September 03, 2017
How to type with emoji and special characters on macOS 🎨
Quick: you need to add an emoji to an email/document/mockup – what do you do? What if you instead need to add a special character, like a ℉ or ® sign?
I used to reach for something like Emojipedia or Amp-What, then copy-and-paste from there. These are both still useful resources, but I’ve finally realized that macOS has a much faster, much simpler way to add symbols to text.
The quick palette
The key command control+command+spacebar will pull up the macOS character palette. From here, it’s super fast to scroll or type to search for whatever emoji or special character you need. 😻
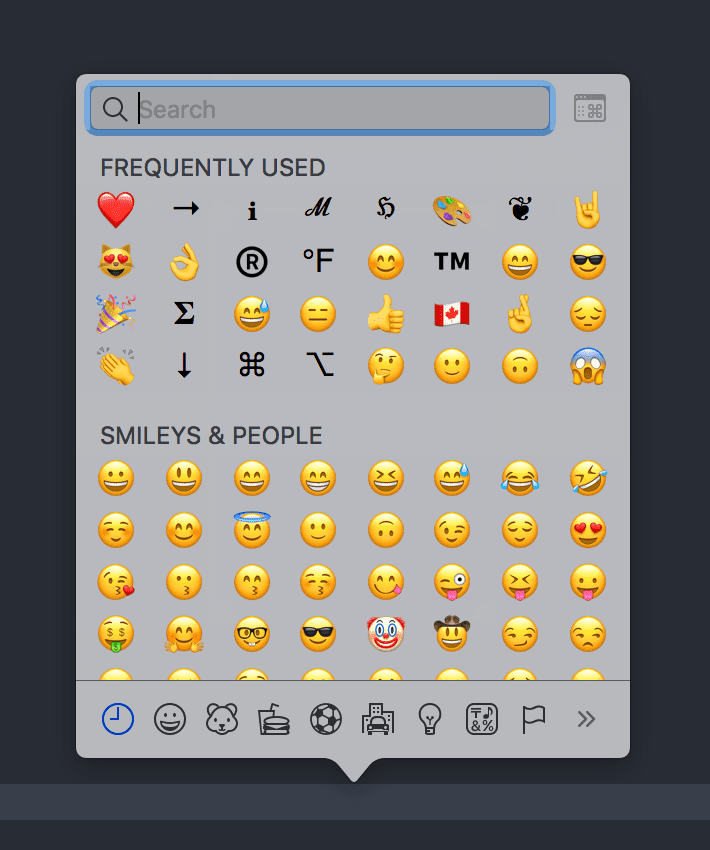
The bigger palette
Nice, right? What’s more, if you click the little “view button” at the top right of the palette, you’ll get a little window which will make it even easier to browse for all the characters you can use. Amazing, right? Check out all the arrows you can use on a Mac!
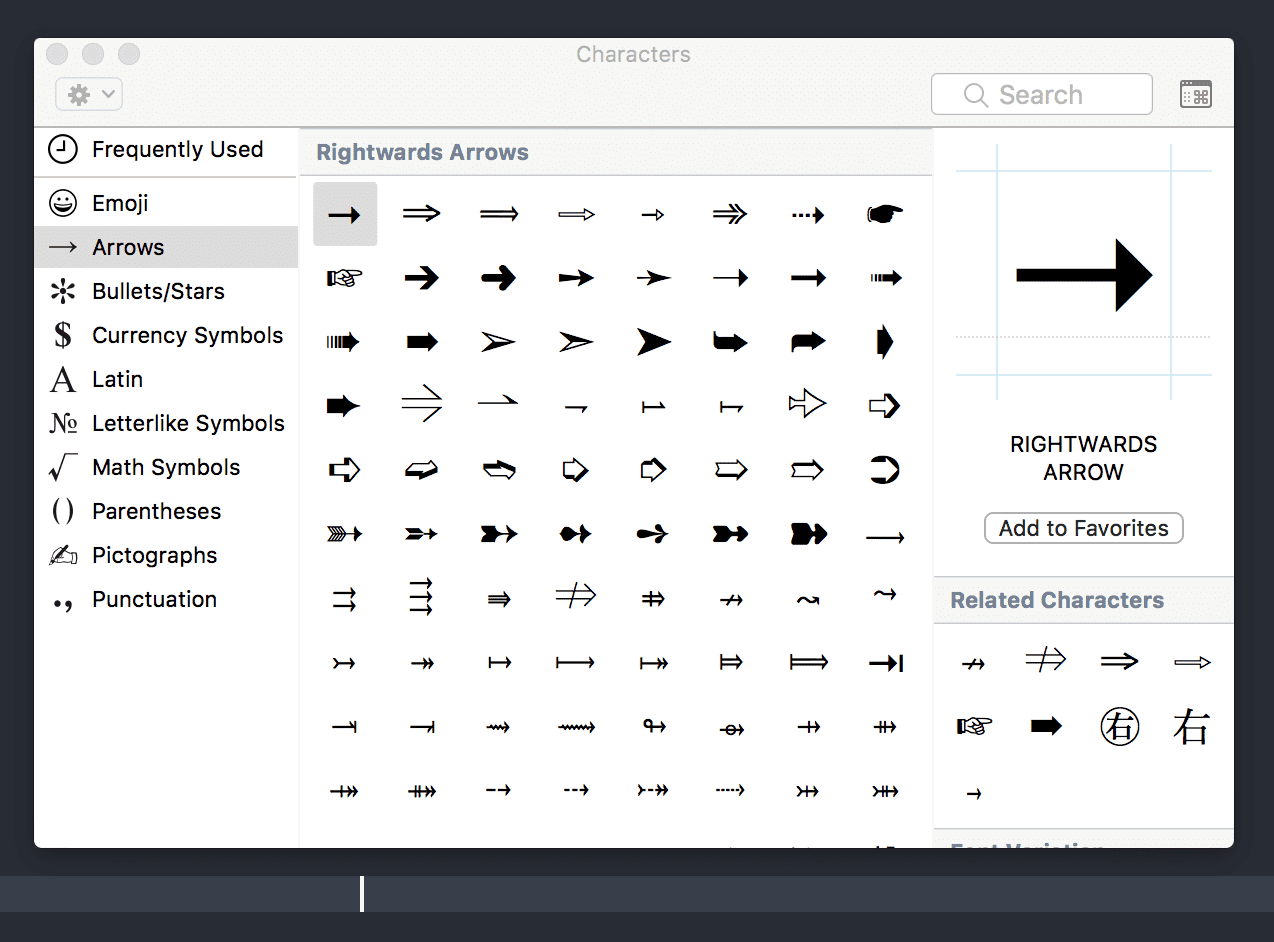
Typing accented characters
While writing about this character palette, I came across Apple’s support page about it. Turns out, there’s one more cool trick to type accented characters (without having to remember fancy modifier keys). In Apple’s words:
To type an accented or alternate version of a character, hold a key down until its alternate characters are displayed.
So, next time you need an e-ogonek, just hold down the ‘e’ key, and either click the character or press the corresponding number key for the character you need.
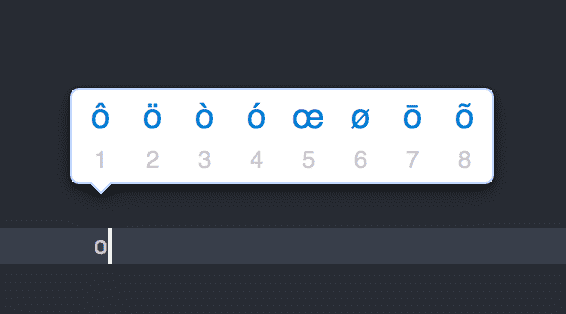
See Apple’s official support page about this at https://support.apple.com/en-us/HT201586.
Happy typing! ❦